How To Design Thumbnail In Canva Or How To Make Thumbnail in Canva in English - Humse Blogging tips and tricks
How To Design Thumbnail In Canva Or How To Make Thumbnail in Canva in English - Humse Blogging tips and tricks
You don't need fancy design software to make stunning thumbnails for your YouTube videos. In fact you can make them for free with canva a web-based design studio that allows. You to design all kinds of graphics including Thumbnails in this video. i'll walk you through how to use canva to make awesome Thumbnails for your youTube videos let's get into it.
Hello creators i'm ben Pretty from Humseka.blogspot.com . Where we empower creators like you to make a living doing what you love in this article. I gave you some important tips for designing effective thumbnails. Now we're going to apply some of those tips as i walk you through How to design a thumbnail in canva.
Open Canva on Browser
Canva is an amazing tool with lots of great features but it's also easy to use even for beginners. If you've been looking for a way you can design thumbnails for your YouTube videos without having to spend a lot on a complicated design program head over to canva.com and follow along with me as i walk you through the steps actually
Before you go there you might first need to get a few things together do you already have images or photos you plan to use in your thumbnail you'll actually be able to upload these into canva and use them along with the graphic elements they offer be sure to put these assets into a folder that you'll be able to easily find once you're ready to get started alright now.
Choose Your Templates
Let's go to canva.com once you've signed up or logged in you'll see the canva homepage you can start with a blank canvas by clicking social media and then YouTube thumbnail or you can search for YouTube thumbnail in the search bar for a selection of pre-designed templates you might see something here that works perfectly for your thumbnail and if so all you need to do is switch out a few images and text and then you can skip ahead to the section where we show you how to export your finished image if you plan to design your own from scratch.
Overview of tool
Let's move on before we modify anything i'll show you some of the options available to you in the design panel on the left there are templates you can load into your canvas uploads where you can upload your own images or graphics photos where you have access to a library of royalty-free images elements where you can find free icons and shapes text and background which gives you options for solid colors textures patterns and images you can use for your background.
Sitting a Background Of The Thumbnails
Since we're on background let's start here choose a background for your thumbnail keep in mind when choosing the color or image that you'll want to be able to easily read any text you plan to add later to add a background just click on the one you'd like to use and it'll automatically fill your canvas maybe instead of using a solid color or texture for your background you'd rather.
Inserting Photos For Your Thumbnail
Choose a beautiful photo click on the photos tab on the left you can search photos for a specific type of image or you can browse through the categories below the search bar once you've found a photo just click on it and it will automatically be added to your canvas to fill your canvas with the photo click and drag the corners of your photo if you need to reposition your photo you can double click and then drag your photo to the desired position.
Uploading Images
If you have your own images or graphics you'd like to upload click on the uploads tab and click upload an image or video you can also drag and drop images from your file browser once your image has finished uploading click on it and it'll automatically be added to your canvas if you need to resize your image click and drag the corners and you can reposition by clicking the image and dragging it to the desired position.
Inserting Graphics
If you want to add graphic elements to your thumbnail click on the elements tab search or browse for a specific shape or icon and then click it to add to your canvas again you can resize or reposition the same way you did with the other elements finally if you want to add text.
Inserting Text on Thumbnail
Click on the text tab you'll see a search bar options for heading subheading or body text and a wide selection of fonts and styles.
When choosing text for your thumbnail make sure. It will be easy to read even at a smaller scale. You can add one of the generic text elements and then choose a different font by clicking on the font drop down near the top left of the canvas or you can choose one of the pre-styled text elements shown in the top bar.
You can also change the size alignment color font and other features of the text to fit. Your thumbnail style when clicking on any element. You'll be given various formatting options in the bar near the top left of the canvas and on the top right are options to change the position of the object copy an object's style change the transparency link an object and lock duplicate or delete an object.
Now that you've finished designing your thumbnail it's a good idea to zoom out and see what your thumbnail will look like at a smaller size in the lower right hand of your browser click the zoom percentage and choose 10 percent to see the smallest version of your thumbnail if your text is still readable and you can still make out the important visual elements of your thumbnail.
Exporting the thumbnail
You're ready to export to export your thumbnail click the download link in the upper right hand of your browser you should be able to leave all of the default selections but just in case make sure PNG is the selected format now click download and choose the folder where you'd like to place your new thumbnail and that's it now you've got a beautiful Thumbnail for your YouTube video that is sure to get your video the clicks it deserves if you got lost on any part of this article. or if you have any other questions i didn't cover feel free to ask me in the comments below.
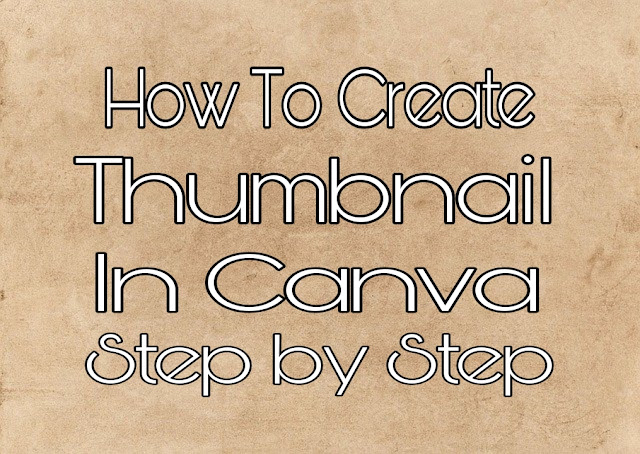
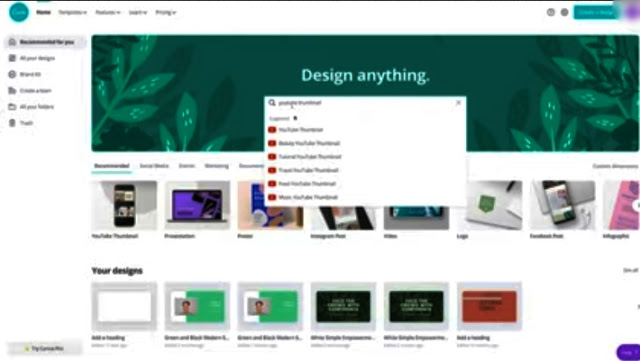
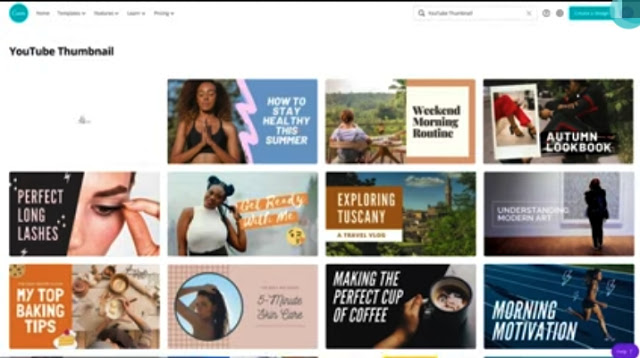
Posting Komentar untuk "How To Design Thumbnail In Canva Or How To Make Thumbnail in Canva in English - Humse Blogging tips and tricks"